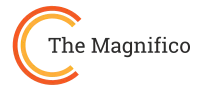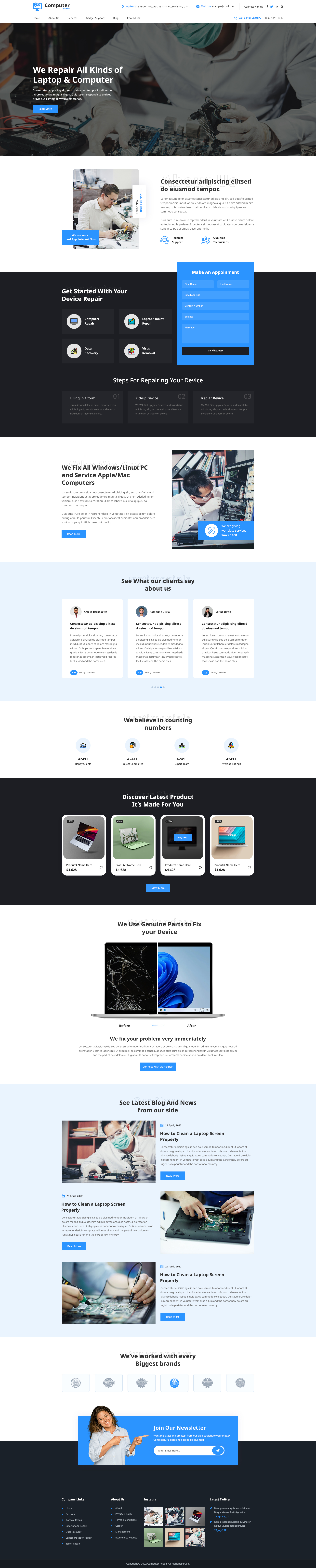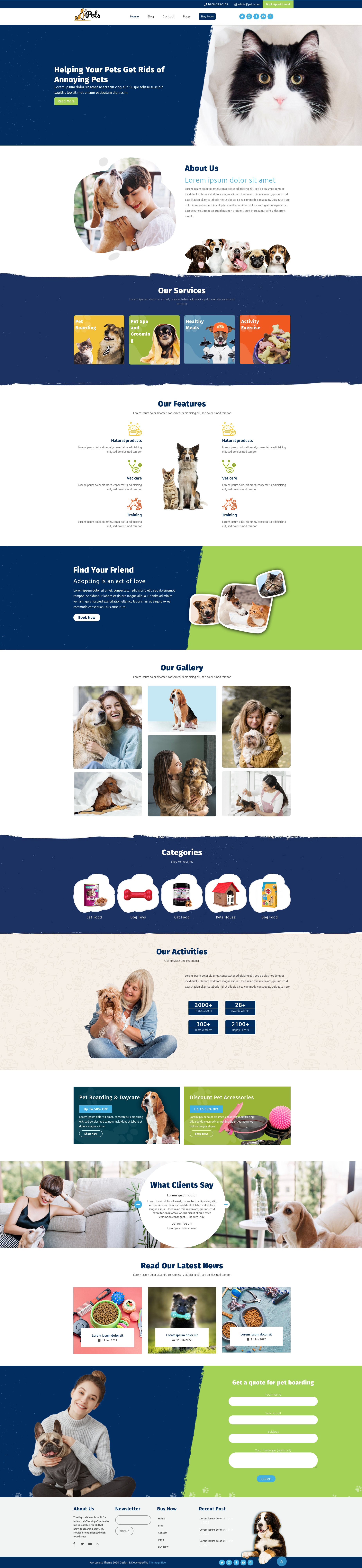Use WordPress To Create A Photo Gallery: A WordPress photo gallery can be used for many different purposes. WordPress is an extremely customizable platform that can be used for anything from promoting products and services to creating a career for artists and designers. WordPress provides a solid control system for uploaded images, but still, its gallery feature is not very reliable. In comparison to some plugins, this is really accurate.
You may quickly add the image to your blog articles or web pages using WordPress. So, imagine you wish to add 10 photos. Images can either attach over top of each other once you upload them one at a time or be split into rows that are improperly placed apart. These designs would force your viewers to read a lot in order to see all the images, in addition to having an awful look. Whatever content you added to the page would also be deleted.
List of contents:
- Steps for making a gallery in the WordPress process
- Consider using Jetpack to improve your WordPress galleries.
- Think about WordPress gallery plugins that can improve your website with reduced capabilities.
A gallery is generally the best choice if you want to display various photos on your website. In fact, while there are many WordPress gallery plugins available to assist users in adding galleries to their websites, creating a gallery in WordPress Themes are actually very simple when using built-in features.

- Steps for making a gallery in the WordPress process
The following is an explanation of how you can make use of the basic WordPress gallery features:
Are you ready to begin? All you have to do is create or edit some content in the standard WordPress editor.
Once you've done so, add an image as usual by clicking the Add Media button.
Choose Create Gallery from the menu on the left-hand side. Then, you can choose an image from your Media Library or upload a new image by going to the Upload Files button.
Finally, choose every image you want to include in your gallery by checking the appropriate boxes, and then select Create a new gallery in the bottom right corner.
Modify your gallery:
You have the option to modify your new gallery before adding it to your WordPress post or page.
In this window, you can either select the Reverse Order button or drag the photos into the appropriate order. Every image can have a caption to make it more useful to your viewers.
You can also change a few other settings under GALLERY SETTINGS. Here is:
- Choose the number of columns your gallery will display.
- Choose the link of your choice.
- Change the resolution of your images.
- Reverse the position of the pictures.
You may also add image features by selecting every single image.
Choose "Insert gallery" after you're finished editing. The editor must also show a full overview of your gallery.
If you desire to make modifications to your gallery, go to the editor and click directly on the gallery. After that, select the pencil symbol to go back to the Edit Gallery page. When you are satisfied with how your gallery looks, submit your post as you normally would to make it live.
- Consider using Jetpack to improve your WordPress galleries.
WordPress makes it quick and simple to build a gallery, but there aren't many settings and display features available. Fortunately, the well-known Jetpack plugin includes some important features that can also help you give your gallery a wow effect. Jetpack functions similarly to other WordPress plugins on the inside. It must first be installed and activated before you can use it.
You can find our guide to some of Jetpack's more important functions in this, including what I'm explaining in the table below.
In order to build a gallery in WordPress, let's look at what Jetpack has to offer:
Image CDN
If your WordPress website is using a lot of photos, Image CDN, originally identified as Photon, is a valuable feature to enable. For all websites connected to Jetpack, this module offers an image editing and speed feature.
After you activate Image CDN, WordPress.com's servers will automatically provide the photos on your website. If you use Image CDN, your provider will be under less stress.Additionally, faster image loading will improve the consumer's experience when visiting your website.
Then choose Jetpack > Settings from your WordPress menu to turn on the Image CDN feature. Continue to the bottom of the page under the "Writing" button until you access Media.
Turn on the button for "Increase speed of photos and images" now.
Important: If you would like your images to feature in tiled galleries, you should activate the Image CDN. Secondly, let's learn more about tiled galleries.
Tiled Galleries
You can show your gallery in one of three ways using the Tiled Galleries feature:
- Square mosaic
- Rectangular mosaic
- Circular grid
You may also decide to use a slider to display the images. You can design an interesting and fashionable gallery using these options, which will help attract the attention of your visitors.
Activate the Image CDN first before using the Tiled Gallery functionality (as mentioned above). After that, you will notice that more choices have been introduced to the GALLERY SETTINGS menu whenever you visit the Edit Photo gallery in the WordPress Media Library.
Explore the various Tiled Gallery options by watching their front-end samples. Here is a sneak peek at a gallery of tiled mosaics.
When you're finished, publish the page after reviewing your gallery.
Carousel:
Carousel is another Jetpack function that will enhance any WordPress gallery. Any WordPress gallery that you have connected to your website will launch utilising the full-screen lightbox effect thanks to this plugin, as shown below:
To enable Carousel, go to Jetpack > Settings in the WordPress menu.Next, select the Writing tab and then Media. Here, enable the switch next to "Beautiful full-screen browsing for galleries and photos."
The next option is to choose between a white or black background for your carousel. The option to display photo information in the carousel is also available.
- Think about WordPress gallery plugins that can improve your website with reduced capabilities.
A professional gallery WordPress plugin with a lot of features can be a better choice for you if your website shows a good amount of galleries, as quite a few photography websites offer. Three of the top products at the moment are...
- The long-running and incredibly well-liked advanced gallery plugin is called NextGEN Gallery. With its selection of free and premium plans, it provides a solution for everyone.
- Another well-known plugin, Envira Gallery, offers everything from a drag-and-drop gallery creator to social network connectivity.
- WordPress Gallery for Final Tiles A more affordable option than the first two plugins, but still packed with features like adjustable layouts, seven lightboxes, and video support.
- We'll finish with a free plugin that enables you to design unique, responsive grid galleries: Modula Image Gallery. Excellent lightbox themes, animations, and gallery filters are included.
In short:
Using the default WordPress gallery feature is sufficient for simple galleries. By utilising some of the useful Jetpack plugins, you may even improve it slowly. There are also several specific gallery plugins you may use if you require more powerful gallery capabilities.